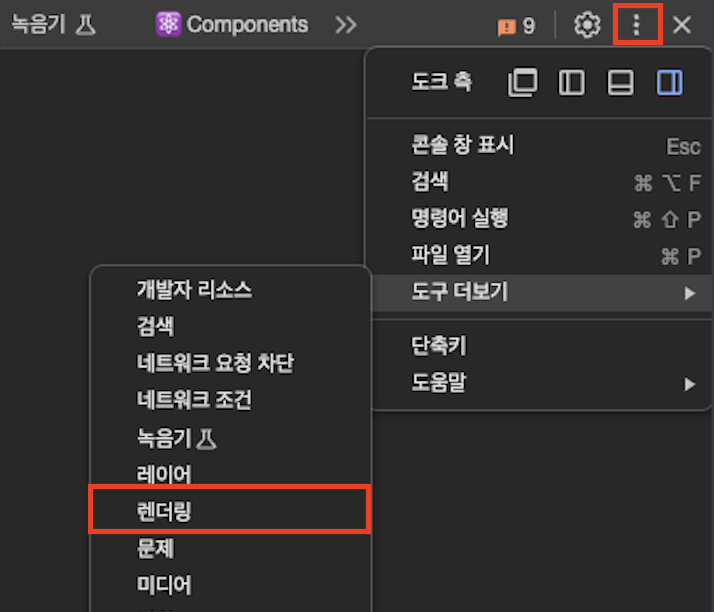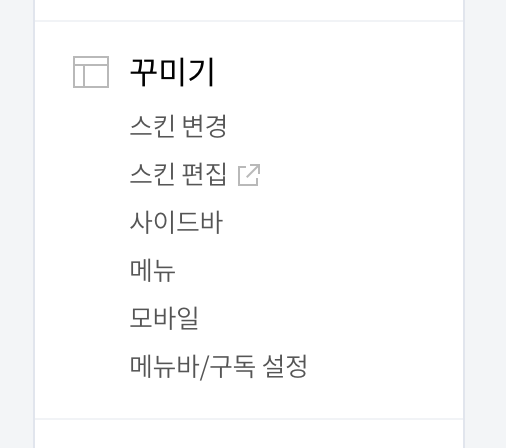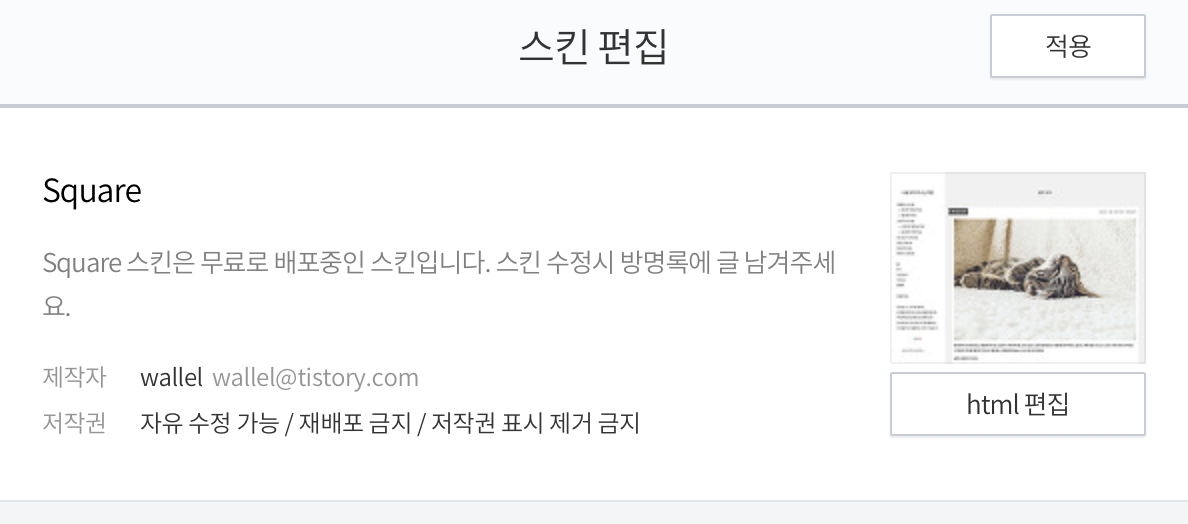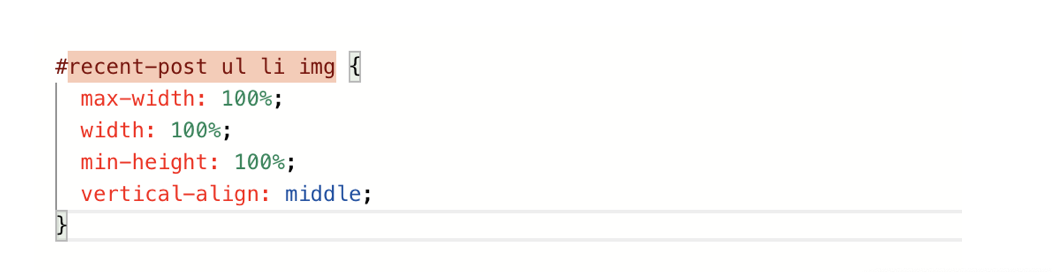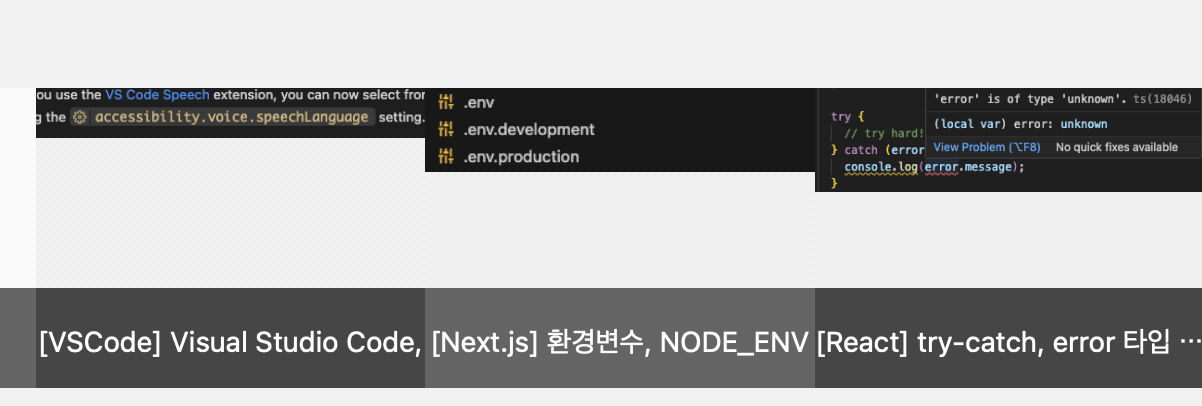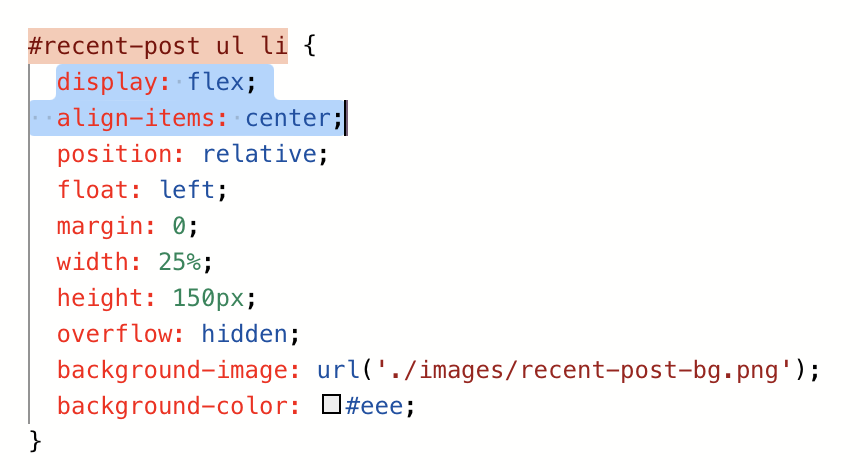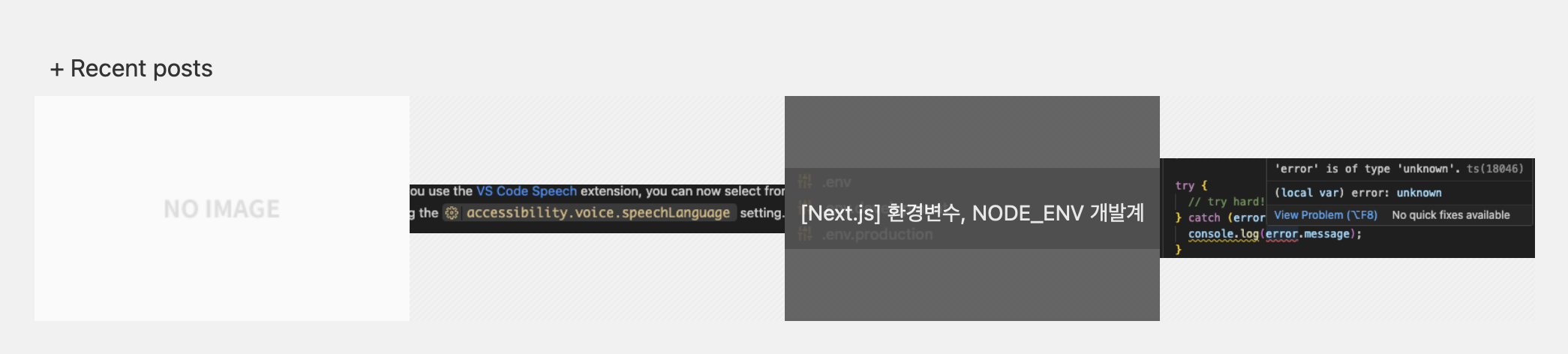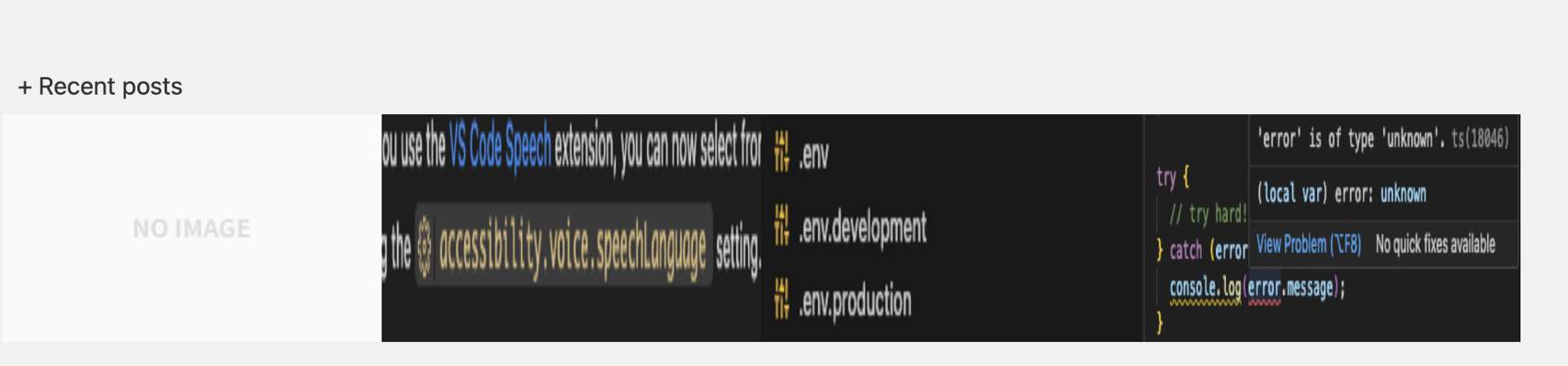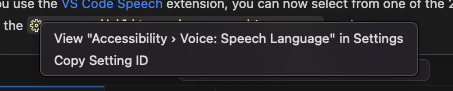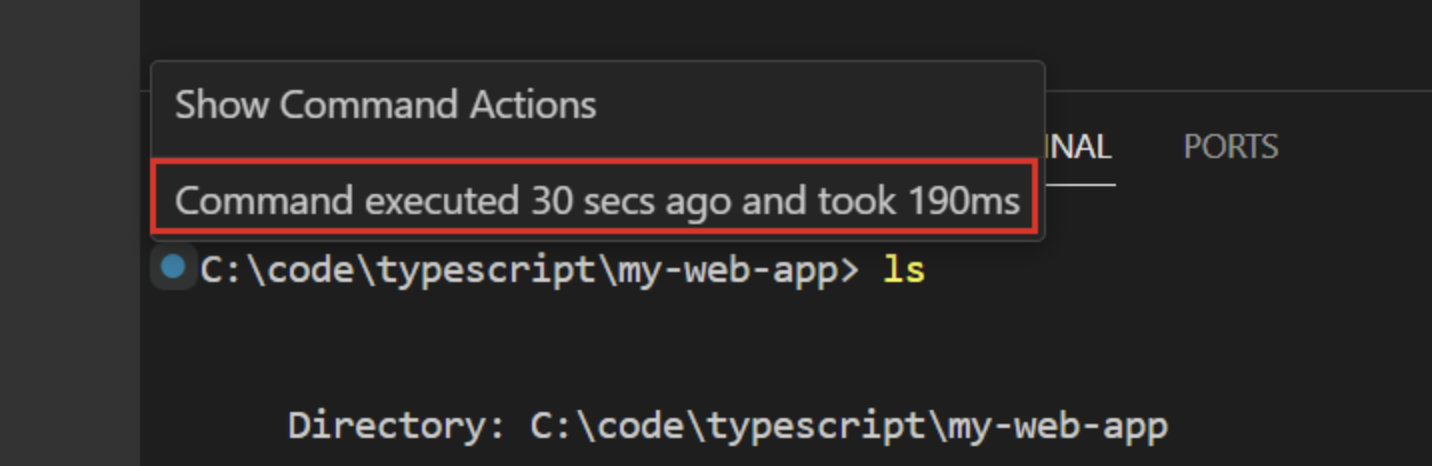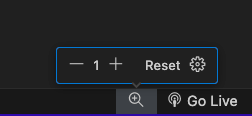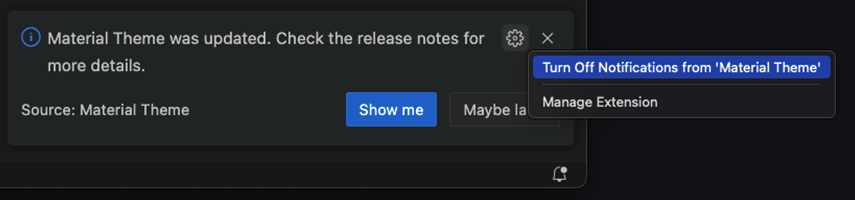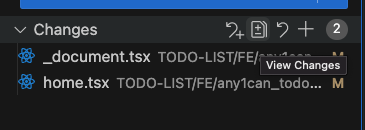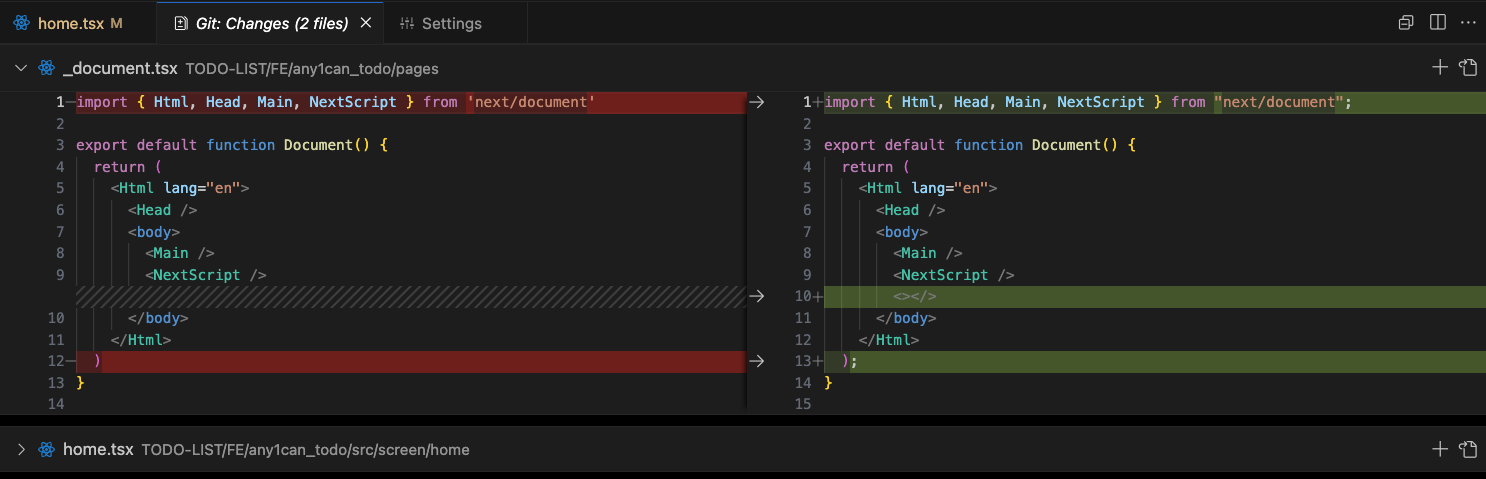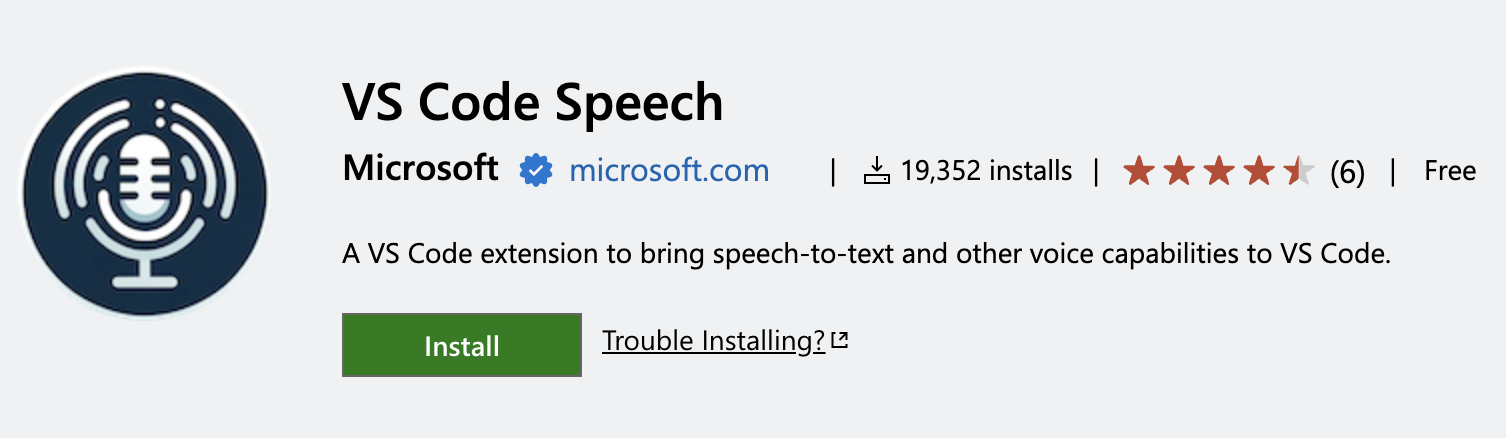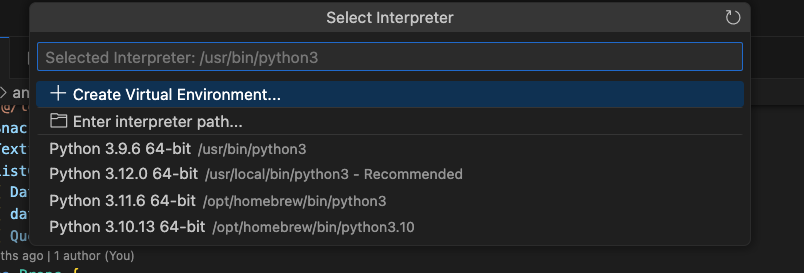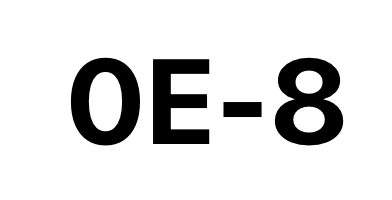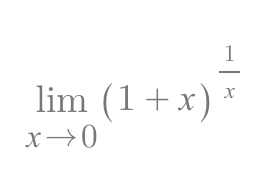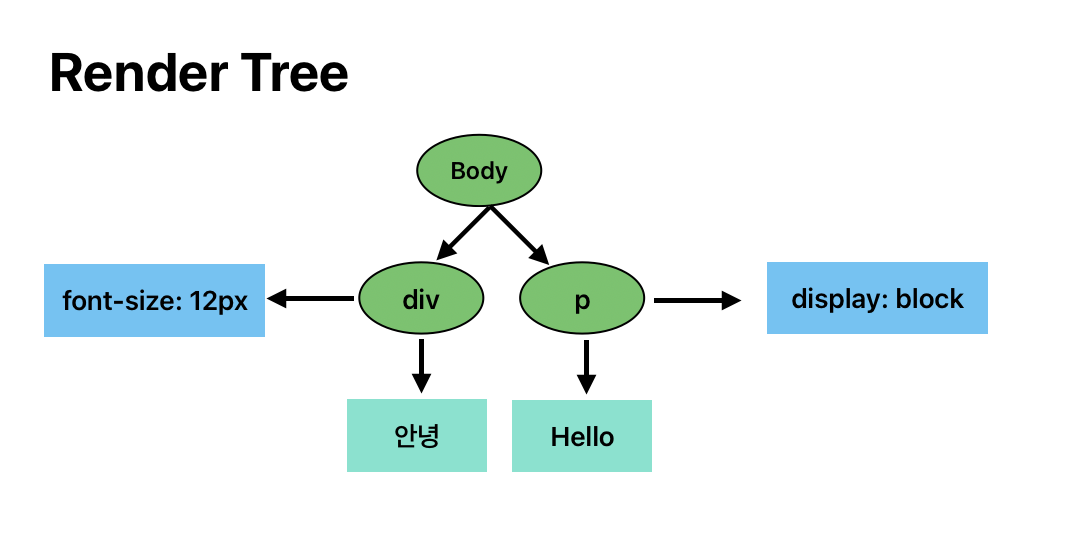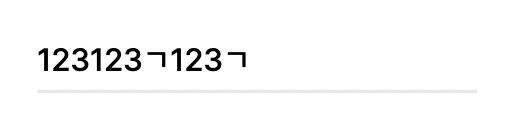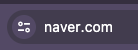
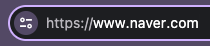
우리가 많이 보는 크롬의 url 창이다.
익숙한 naver.com 등 앞에는 항상 추가로 붙는 부분이 있다.
뭐 항상 봐서 그렇게 신경이 쓰이지 않지만
한번 속 썩이는 일이 생겼다.
localhost와 같이 말이다.
간단히 정의만 체크해보쟈
HTTP
hyper text trasfer protocol의 약어로 서버 간에 통신을 위한 규칙이나 프로토 콜을 의미한다.
유저가 브라우저에서 무슨 행동을 하면 브라우저는
웹 서버에 HTTP요청을 하고, 웹 서버는 또 그에 대한 HTTP 응답을 해요. 데이터를 텍스트로 교환해 주는데
그냥 네트워크 통신이 가능하게 하는 기본 기술이다! 생각하면 편하다
하지만 이 방식은 브라우저에서 전송된 정보를 나쁜 제삼자들이 가로챌 수 있어서 보안성이 떨어진다.
그래서 나온데 HTTPS!!
HTTPS
HTTP에 Secure 가 붙은 단어이다.
이 프로토 콜에서는 보안을 위해서 데이터를 교환하기 전에 인증서를 공유하여
SSL(Secure Sockets Layer) 인증서 암호화 정보도 함께 담아서 보내주죠! 그래서 함부로 제삼자가 볼 수 없는 게 되었다
웹뷰 작업을 하기 위해 개인 로컬 웹뷰를 react-native에 연결할 일이 생겼었다.
내 로컬에 주소를 연결하는데
https://localhost:3000.......
로 작성해 두었다. 과연 연결이 잘 되었을까?
NOPE.
뭔가 연결이 잘 안 된 건가 싶어서 다른 원인들을 찾았지만
정답은 https 이 녀석이다.
localhost는 https대신에 https를 사용한다.
위 정의에 따라서 https는 인증서가 있어야 하는데,
로컬에서 인증서가 필요로 하지 않는다
그렇기에
http://localhost..로 연결해주어야 하는 것이다.
'개발 지식' 카테고리의 다른 글
| [JS] 코드단에서 성능 비교해보기 (feat.Benchmark.Suite()) (0) | 2024.04.02 |
|---|---|
| [코테코테] PCCP기출문제 1번 (1) | 2024.03.28 |
| [Chorme] 크롬 개발자 모드, 코어 웹 바이탈 최적화 수치 보기 (0) | 2024.03.18 |
| [Tistory] 블로그 Recent posts 사진 비율 조정하기 (feat. CSS 수정) (0) | 2024.03.15 |
| [VSCode] Visual Studio Code, v1.87 맛보기(24년 2월) (0) | 2024.03.14 |